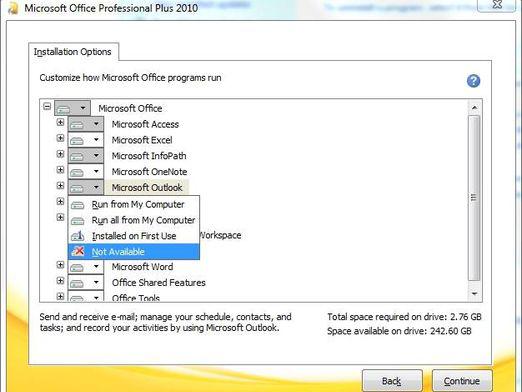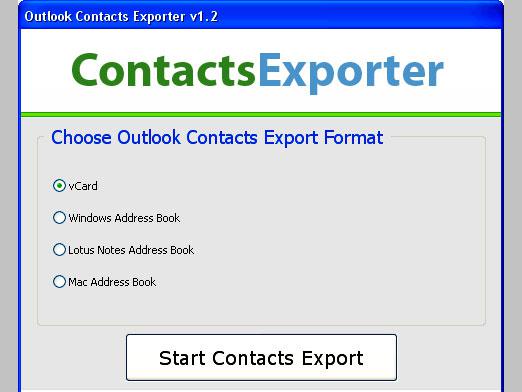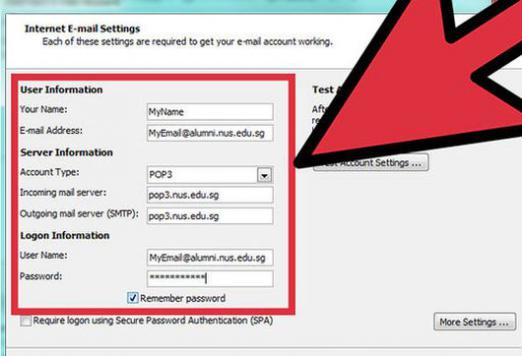Jak nakonfigurovat Outlook?

Program Outlook Express vydané společnostíMicrosoft, je určen pro ty uživatele, kteří potřebují pracovat s poštou. Dodává se s operačními systémy Windows - produkty této společnosti a také pro Mac OS 9. V současnosti je aplikace Outlook Express nahrazována novějšími poštovními klienty Microsoft, zejména Windows Mail a Windows Live Mail.
Jak nakonfigurovat aplikaci Outlook, měli byste vědětuživatel Windows zvláště to dělá velmi snadno. V nabídce Nástroje klepněte na položku Účty. V okně, které se objeví po těchto akcích, je ve výchozím nastavení otevřena karta Pošta zobrazující vytvořené účty. Klepnutím na tlačítko Přidat se objeví další okno s poli Zobrazovaný název. V něm byste měli zadat libovolné jméno pro vás. Mohou to být jak iniciály osoby, tak jméno společnosti. Všimněte si, že to bude viditelné v poli "Od" ve zprávě odeslané z vaší poštovní schránky. Chcete-li pokračovat v konfiguraci aplikace Outlook Express, klepněte na tlačítko Další.
Zadejte požadovanou e - mailovou adresu aklepněte na tlačítko Další. Aplikace předloží návrh na uvedení adres serverů: v rozevíracím seznamu Příchozí server vyberte protokol POP3. Do příslušného pole zadejte doménu, ve které je vaše poštovní schránka umístěna, a umístěte jej do popu. Můžete například získat něco jako pop.pochta.ru nebo pop.i.ua. V poli Server odchozích zpráv je to stejné, pouze jej vyměňte za smtp a získejte smtp.pochta.ru nebo smtp.i.ua. V zásadě nastavení adresy pošty v aplikaci Outlook, název služby, na které jste registrováni, její popularita nebo jiné faktory nemají žádnou hodnotu. Tento algoritmus platí také pro yandex.ru a pro rambler.ru a pro jiné poštovní servery.
Po ověření správnosti zadaných dat znovuklikněte na tlačítko Další. Zadejte název účtu a poté, když jste tak učinili, zadejte heslo pro přístup k němu. Je třeba je zadat do polí "Heslo" a "Účet". Všimněte si, že heslo je zadáno s účtem znaků, stejně jako registru, tedy malými a velkými písmeny. Abyste se nemýlili, porovnejte počet znaků v hesle s počtem kruhů v poli Heslo. Ujistěte se, že jste zaškrtli políčko pro zapamatování hesla. Buďte opatrní při konfiguraci aplikace Microsoft Outlook a používání této aplikace. Nakonec, když se ujistíte, že je vše správně provedeno, klepněte na tlačítko Další a klepněte na tlačítko Hotovo.
Ale to není všechno: musíte se ujistit, že klient je nakonfigurován správně a je schopen přijímat a odesílat zprávy. Chcete-li odeslat poštu, klikněte na tlačítko "Vytvořit" a zadejte adresu v řádku příjemce. Poté klikněte na tlačítko Odeslat a v hlavním menu zvolte možnost Doručit poštu. Přejděte do složky Doručená pošta: pokud je testovací zpráva, pak je vše v pořádku. V opačném případě musí být klient znovu nastaven.
Stejný algoritmus akce bude vyhovovat těm, kteří neví, jak nakonfigurovat aplikaci Outlook 2003 - jednu z dřívějších verzí programu. Přejděte do ovládacího panelu a vyberte možnost Pošta. V novém okně klikněte na tlačítko "Účty" a objeví se další okno. Z bodů nabízených programem vyberte první - "Přidat nový účet" - a klikněte na tlačítko Další. Poté ze seznamu typů serveru znovu vyberte první položku - "Microsoft Exchange Server". V dalším kroku vyplňte horní pole řetězcem hub01.domain.local av dolní části zadejte poštovní adresu. Totéž platí pro ty, kteří chtějí nakonfigurovat Outlook mail ru: musíte jednat přesně stejně. Po zadání dat pro příslušné tlačítko přejděte na další nastavení, přejděte na tlačítko "Připojení" a nakonfigurujte pole tak, aby bylo připojeno k vašemu schránce pomocí protokolu HTTP. Chcete-li to provést, stačí zaškrtnout příslušnou položku. Klepnutím na tlačítko vyberte nastavení serveru proxy a do horního řádku okna zadejte adresu poštovního serveru, například owa.mail.ru. Ve spodním poli zadejte znovu adresu serveru a nahraďte soubor owa s msstd: owa, takže se zobrazí msstd.owa.mail.ru nebo například msstd.owa.gmail.com. V rozevíracím seznamu vyberte "Ověření" ověřování. Pak - OK a Další, pak - Hotovo.
Téměř stejným způsobem je nakonfigurován program Outlook 2007: v nabídce Nástroje vyberte možnost konfigurace běžných účtů a v okně, které se objevilo po kliknutí na tlačítko Nový. V kontextovém okně vás aplikace vyzve k zadání vašeho jména a poštovní schránky. Na rozdíl od výše uvedené možnosti nemusíte před e-mailovou adresu položit pop a smtp. Ve stejném okně, ale pod - dvě pole pro zadání hesla a jeho potvrzení. Dalším krokem je automatické určení nastavení serveru. Zobrazí-li se varování, klikněte na tlačítko Povolit. Klepněte na tlačítko Další a nakonec na Dokončit.
Je velmi snadné nakonfigurovat Outlook 2010, protožeSamotný program již při prvním startu vám nabídne předání primární registrace. Pokud se tak nestane, vyberte v ovládacím panelu modul snap-in "Pošta". Ve vyskakovacím okně klikněte na tlačítko Ano a klikněte na tlačítko Další. Zadejte jméno a poštovní adresu, stejně jako heslo, které potvrdí. Další krok - po klepnutí na tlačítko Další se klient automaticky připojí k serverům a vyžádá si všechna potřebná nastavení v síti.
Je také snadné nakonfigurovat aplikaci Outlook: Nejprve je třeba tuto aplikaci spustit. Opět ve službě vyberte položku, pomocí které můžete zobrazit dostupné poštovní účty. Klepnutím na příslušné tlačítko přidáte nový účet a potom klepněte na tlačítko Další. V seznamu typů serverů, které se zobrazí, vyberte položku POP3. Dalším krokem je zadání názvu a e-mailové adresy, SMTP a POP serverů. Přidejte předponu pop nebo smtp na adresu serveru a pamatujte si, že po ní bude vloženo období. V poli Uživatelské přihlášení. Klepněte na tlačítko Ověření účtu, protože tato funkce nefunguje správně. Nakonec klepněte na tlačítka Další a Dokončit. Je-li to nutné, můžete nakonfigurovat aplikaci Outlook pro Yandex stejným způsobem jako u jiných poštovních služeb: stačí zadat adresy svých serverů do příslušných polí.
Velmi zajímavá je jedna z funkcí aplikace Outlook,což vám umožní vytvořit skutečné vizitky jako podpis. Na kartě Zprávy vyberte možnost Podpis a potom klepněte na tlačítko Podpisy. Klikněte na tlačítko Nový na kartě Elektronický podpis. Zadejte název nového podpisu av poli Upravit podpis zadejte text, který chcete do něj zahrnout. Text lze jednoduše naformátovat, přidávat nové prvky a měnit existující prvky. Po dokončení stačí kliknout na tlačítko OK. Proto není v aplikaci Outlook tak těžké nastavit podpis pro její použití ve vašich zprávách.
Obecně platí, že všechny programy rodiny společnosti OutlookSpolečnost Microsoft má flexibilní systém nastavení. Díky schopnosti vytvářet účty je každý uživatel schopen přizpůsobit aplikaci svým individuálním potřebám.